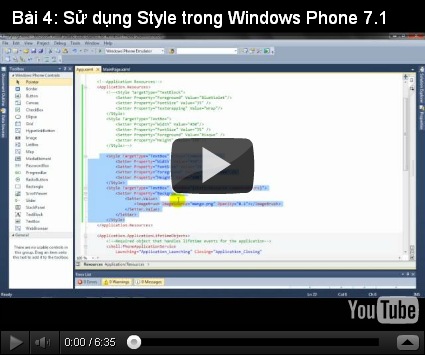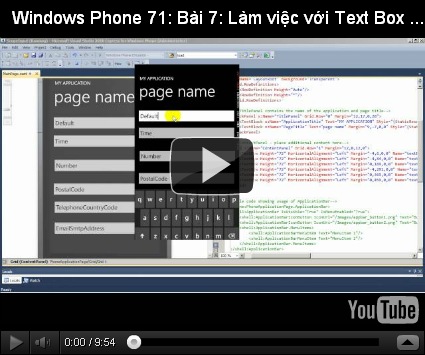Microsoft chỉ mới vừa tung ra bản Windows 8 Developer Preview. Mặc dù vậy, chỉ ngần đó thôi cũng đủ để các “tín đồ” của HĐH này lao vào khám phá một cách nhiệt tình.
Ngay lần đầu tiên sử dụng, họ không khỏi bỡ ngỡ với những thao tác hoàn toàn lạ lẫm so với các phiên bản trước. Để đón đầu bản chính thức của HĐH này một cách dễ dàng hơn, ngay từ bây giờ, chúng ta hãy chia sẽ với nhau những kinh nghiệm từ bản dùng thử của nó nhé. Dưới đây là 50 thủ thuật mới được khám phá từ Windows 8, xin chia sẻ với mọi người.
1. Lock màn hìnhKhi sử dụng chức năng Lock Screen của Windows 8, hoặc khi HĐH vừa mới được khởi động, một màn hình chờ sẽ xuất hiện với giao diện rất đẹp mắt. Nếu bạn muốn đăng nhập vào tài khoản của mình trong máy tính thì chỉ cần dung ngón tay (với màn hình cảm ứng) hoặc dùng con trỏ chuột kéo màn hình chờ lên trên, một màn hình đăng nhập sẽ xuất hiện để bạn nhập mật khẩu vào đúng với tài khoản của mình.
2. Metro Home Screen 
Sau khi đăng nhập, một màn hình bao gồm các Metro được sắp xếp trên màn hình dạng lát gạch. Ở mỗi Metro (1 khung vuông) chứa một ứng dụng được cài đặt vào Windows trước đó. Bạn chỉ cần kéo ngang màn hình cảm ứng hoặc kéo con lăn của chuột để duyệt tìm kiếm ứng dụng mong muốn.
Ngoài ra, việc sắp xếp các ứng dụng này là tự động, bạn có thể không cần sắp xếp chúng cũng được. Tuy nhiên, với những ứng dụng không cần thiết, bạn có thể nhấp chuột phải lên nó và chon Unpin để xóa biểu tượng của nó trên Metro Home Screen và kéo thả vào những ứng dụng cần thiết khác.
3. Đơn giản hóa menu Start

Metro còn có Start Menu riêng chứa một số tùy chọn đơn giản; Setting, Devices, Share và Search. Bạn hãy kéo mạnh từ phía bên phải của màn hình cảm ứng , hoặc di chuyển con trỏ chuột tới phía dưới bên trái màn hình để xem và khám phá chúng.
4. Chạy ứng dụng
Cũng tương tự như Windows 7, trên menu Start có một hộp search ứng dụng (hoặc có thể sử dụng tổ hợp phím Windows + F), bạn chỉ cần gõ tên chương trình muốn chạy, ngay lập tức HĐH sẽ mở nhanh chương trình lên cho bạn. Hoặc bạn có thể mở hộp Run (Windows + R) để gõ tên chương trình để chạy, ví dụ như notepad.exe.
5. Chuyển Task

Màn hình Metro không có thanh Taskbar, do đó bạn sẽ mau chóng bị mất các ứng dụng đang chạy. Để mở lại những chương trình đang hoạt động, bạn chỉ cần nhấn tổ hợp phím Alt + Tab. Và nhấn Win + Tab nếu bạn muốn chuyển từ ứng dụng đang chạy sang ứng dung khác, với màn hình cảm ứng, hãy dùng tay kéo qua kéo lại trên các ứng dụng đang chạy.
Cũng có thể với cách đơn giản là bạn hãy mở lại ứng dụng một lần nữa, nếu nó đang chạy, nó sẽ hiện lên.
Nếu bạn sử dụng bàn phím, lặp đi lặp lại việc nhấn phím Windows sẽ giup chuyển đổi qua lại màn hình Metro và ứng dụng cuối cùng.
Và nếu bạn dùng chuột, hãy di chuyển con trỏ về phía trái màn hình (ở khoảng trung tâm, theo chiều dọc) và một hình ảnh thu nhỏ của các ứng dụng bạn đã chạy sẽ xuất hiện. Nhấp vào đó để khởi động lại chúng.
6. Tắt chương trình
Các ứng dụng của Metro không có nút “Close”, đó là chủ ý của Microsoft: ứng dụng sẽ tạm dừng khi bạn chuyển sang các ứng dụng khác, và sẽ tự động đóng nếu bạn cần tài nguyên cho các ứng dụng quan trọng hơn.
Nếu muốn giữ cho hệ thống không bị tràn lan các ứng dụng cùng một lúc, bạn có thể tắt chúng bằng cách thủ công hoặc nhấn tổ hợp phím Ctrl + Alt + Esc để khởi động Task Manager, nhấn chuột phải vào các ứng dụng không cần thiết và chọn End Task để tắt chúng.
7. Shutdown
Để tắt hệ thống từ Metro thì có nhiều cách cho bạn lựa chọn. Hãy gọi cửa sổ Settings (di chuyển con trỏ chuột đến góc dưới bên trái của màn hình và nhấp vào Settings, hoặc chỉ cần giữ phím Windows và nhấn phím I), nhấp vào biểu tượng Power, sau đó chọn Shut Down.
Đối với máy tính để bàn, bạn có thể nhấn tổ hợp phím Alt + F4, và chọn chức năng Shut Down, Restart, Switch User hoặc Log Off tùy theo mục đích của mình.
8. Metro Internet Explorer

Click vào biểu tượng Internet Explorer trên màn hình Metro và một phiên bản trình duyệt Full Screen sẽ xuất hiện. Trình duyệt mới này khá thân thiên và dễ sử dụng đối với màn hình cảm ứng. Tuy nhiên, nó cũng có một số ưu điểm khi sử dụng bằng chuột: click chuột phải cho phép bạn gắn một trang web vào màn hình Metro, mở một tab mới hoặc quay tại tab cũ.
Nhưng nếu bạn thích giao diện trình duyệt IE truyền thống, hãy mở Desktop và khởi động nó hoặc chỉ cần giữ phím Windows và nhấn phím 1.
9. Xem nhiều ứng dụng cùng lúc

Các ứng dụng Metro thường chạy full màn hình, nhưng nếu đang sử dụng giao diện cảm ứng, bạn có thể xem chúng cùng lúc bằng cách kéo từ trái sang phải và thả trên màn hình những biểu tượng nhỏ, và chỉ một ứng dụng sẽ hiển thị như một Sidebar trong khi những ứng dụng khác sẽ dừng lại. (Bạn có thể thay đổi bằng cách dùng tay kéo một lần nữa, chú ý rằng khi đó mỗi ứng dụng sẽ chiếm không quá nửa màn hình).
10. Dự báo thời tiết

Mặc định thì ứng dụng dự báo thời tiết sẽ chỉ thông báo tình hình khí hậu ở Anaheim, California,… nhưng nếu muốn xem thời tiết ở khu vực gần chỗ bạn ở, chỉ cần click chuột vào ứng dụng, nhấn chuột phải và chọn Add City, sau đó gõ tên thành phố mà bạn quan tâm và chọn nó trong danh sách.
11. Kiểm tra chính tả
Cái này thì không lạ so với các phiên bản trước, nhất là với MS Office. Với Windows8, tất cả các ứng dụng của Metro đều có chức năng kiểm tra chính tả, đặc biệt là trong Microsoft Office. Khi bạn viết sai, một đường lượn sóng màu đỏ sẽ xuất hiện dưới từ vi phạm; bạn có thể nhấp vào hoặc click chuột phải để xem từ gợi ý thay thế, hoặc thêm chúng vào từ điển của riêng bạn nếu thích.
12. Run as Administrator
Một số chương trình cần được chạy bằng quyền administrator. Giao diện menu cũ không có sẵn để “gắn” các ứng dụng của Metro, nhưng bạn vẫn có thể làm được tương tự: chỉ cần nhấn Advanced, và nếu nó thích hợp cho ứng dụng nàybạn sẽ thấy lựa chọn Run As Administrator
13. Hibernate or Sleep
Theo mặc định, Hibernate hay Sleep sẽ không xuất hiện trong hộp thoại Shut down của Windows 8, tuy nhiên, bạn có thể khôi phục lại chúng.
Khởi động Power Option Applet (powercfg.cpl) và chọn “Change settings that are current unavailable”, sau đó check vào mục Hibernate và Sleep, và click Save changes, các tùy chọn mới sẽ xuất hiện trong hộp thoại Shut Down của bạn.
14. Đăng nhập tự động

Bạn có mệt mỏi và mất thời gian cho mỗi lần đăng nhập vào Windows 8 không? Giữ phím Windows, nhấn R để mở hộp Run, nhập vào từ khóa “netplwiz” và nhấn Enter để khởi động hộp thoại User Account.
Bỏ lựa chọn “User must enter a username and password to use this computer” nhấn OK.
Nhập tên người dùng và mật khẩu của tài khoản bạn muốn đăng nhập tự động, nhấn OK. Khởi động lại máy, và bạn sẽ không bị yêu cầu phải nhập nữa.
15. Các phím tắt trong Windows 8
Giao diện của Windows 8 được thiết kế chủ yếu cho màn hình cảm ứng. Tuy nhiên, nó vẫn hỗ trợ các phím tắt như các phiên bản Windows trước. Trong đó, có nhiều phím tắt rất hữu dụng.
Win + C: Hiển thị “Charm”: gồm các tùy chọn Settings, Devices, Share, Search
Win + D: Hiển thị Desktop
Win + E: Khởi động Explorer
Win + F: Khởi động Search
Win + I: Khởi động Settings
Win + L: Khóa máy
Win + P: Chuyển đổi sang màn hình hiển thị khác hoặc máy chiếu
Win + R: Mở Run box
Win + U: Mở Ease of Access Centre
Win + W: Tìm kiếm các cài đặt hệ thống của bạn (nhập POWER để tìm các liên kết tới tất cả lựa chọn liên quan tới Power)
Win + Z: Hiển thị Menu chuột phải khi bạn đang chạy ứng dụng Metro Full screen
Win + +: Phóng to
Win + -: Thu nhỏ
Win + Tab: Chuyển đổi giữa các ứng dụng đang chạy
16. Chuyển đổi nhanh các ứng dụng
Nếu bạn là dân chuyên nghiệp, chỉ cần làm việc với một bàn phím và không muốn di chuyển qua lại giữa các ứng dụng Metro để tìm chương trình bạn cần, Windows 8 vẫn hỗ trợ một phím tắt cũ hữu ích cho bạn đó.
Hãy mở màn hình Desktop, chạy Media Player, click chuột phải trên Taskbar và chọn “Pin this program to Taskbar”.
Tiếp theo, bạn hãy đóng Media Player, kéo và thả các icon trên thanh Taskbar về bên trái, bên cạnh nút Taskbar, sau đó nhấn phím Windows một lần nữa để trở về giao diện Metro.
Bây giờ, hãy giữ phím Windows và bấm phím 1, và bạn sẽ thấy trên Desktop xuất hiện và khởi động chương trình Media Player. Đơn giản phải không? Tương tự như thế, bạn có thể giữ phím Windows và nhấn phím 2 để khởi động icon nằm ở vị trí thứ hai (theo mặc định là IE), hoặc 3 để khởi động icon ở vị trí thứ ba (Explorer),…
17. Xem tất cả các chương trình trong hệ thống

Windows 8 không còn hỗ trợ hiển thị Start Menu như các phiên bản cũ nữa. Nghĩa là bạn khó có thể tìm thấy các chương trình không hiển thị trên giao diện Metro.
Tuy nhiên, sẽ không khó khăn đến như thế đâu. Bạn chỉ cần giữ phím Windows và nhấn phím F để mở hộp thoại Search. Click Apps và một danh sách các ứng dụng và các ứng dụng cài đặt được xếp theo thứ tự Anphabet sẽ xuất hiện – chỉ cần click chuột để mở ưng dụng theo ý bạn thôi, hoặc bạn cũng có thể click chuột phải và chọn Pin để tiện cho việc truy cập sau này được dễ dàng hơn.
18. Các cách Shutdown hệ thống
Cách nhanh nhất để tắt máy tính của bạn là thông qua một phím tắt.
Hãy mở màn hình Desktop, click chuột phải vào một khoảng trống trên Desktop và click New > Shortcuts.
Sau đó nhập:
shutdown.exe -s -t 00: để Shut Down máy
shutdown.exe -h -t 00: để Hibernate và click Next.
Nhập tên Shortcut – Hibernate – và click Finish.
Click chuột phải vào Shorcut, và chọn “Pin to Taskbar”, hoặc sao chép các phím tắt vào C:\Users\<AccountName>\AppData\Roaming\Microsoft\W indows\Start Menu\Programs folder.
Giữ phím Windows và nhấn phím F để mở Search.
Nhập tên phím tắt, click Apps bên dưới hộp thư Search và nó sẽ xuất hiện phía bên trái.
Cuối cùng, click chuột phải vào ứng dụng, chọn Pin và những gì bạn cần sẽ xuất hiện phía bên phải của màn hình Metro – tới đây, bạn chỉ cần kéo nó vào bất kì nơi nào mình muốn.
19. Khôi phục Start Menu

Nếu bạn đã điều chỉnh Metro nhưng vẫn cảm thấy không ưng ý với cho lắm, có một cách để khôi phục lại giao diện truyền thống.
Khởi chạy REGEDIT và tìm đến khóa HKEY_CURRENT_USER\Software\Microsoft\Windows\Curre ntVersion\Explorer.
Double click vào RPEnabled, và đổi 1 thành 0 để loại bỏ Metro, Task Manager, Start Menu mới.
Ngoài ra, thiết lập RPEnabled 2 để loại bỏ Metro, khôi phục lại Start Menu, nhưng giữ lại tất cả những điều chỉnh khác.
20. Chạy các ứng dụng Metro từ Desktop
Bạn khoái màn hình Desktop không đồng nghĩa với việc bạn từ bỏ tất cả các ứng dụng của Metro. Hãy phối hợp chúng với nhau để thao tác trở nên hiệu quả hơn.
Tạo một thư mục mới trên Desktop, đặt tên là Applications.
Sau đó mở nó và bạn sẽ thấy icon của các ứng dụng trên màn hình Metro, cùng với các Windows Applets. Do đó, nếu cần mở một ứng dụng Metro cụ thể nào đó, hãy mở thư mục này, double click vào icon tương ứng và bạn có thể khởi động nó mà không cần phải trở lại màn hình Metro.
21. Cài đặt Windows 8 từ USB
Nếu bạn muốn cài đặt Windows 8 từ USB, thay vì từ DVD thì hãy sử dụng Windows 7 USB/DVD Download Tool. Sau đó, chỉ cần mở các chương trình trong file Windows 8 ISO và nó sẽ tự khởi động cài đặt Windows 8 từ ổ đĩa USB cho bạn.
22. SmartScreen

Windows 8 sử dụng một tính năng mở rộng mới là Smartscreen dành cho IE, chương trình này kiểm tra các files download và các ứng dụng không không an toàn. Tuy nhiên, ứng dụng này bất tiện là sẽ xuất hiện những thông báo không cần thiết, đôi khi sẽ khiến người sử dụng bực mình. Nếu biết cách ,bạn có thể tùy chỉnh option này theo ý mình.
Giữ phím Windows và nhấn R, gõ “Control.exe” và nhấn Enter để khởi động Control Panel kiểu cũ. Mở Action Centre applet, và click Change SmartScreen Settings. Ở đây, bạn có thể giữ chức năng cảnh báo, nhưng tốt hơn nên tránh các yêu cầu cần sự chấp thuận của người quản trị (Administrator), hoặc tắt Smartscreen hoàn toàn (để tránh phiền hà). Sau đó nhấn OK để kết thúc.
23. Chạy IE 64-bit
Nếu bạn sở hữu phiên bản 64-bit của Windows 8 thì Internet Explorer cũng có thể chạy ở chế độ 64-bit – nhưng chỉ khi được kích hoạt bằng tay.
Vào Tools > Internet Options > Security và chọn “Enable 64-bit Mode”. Sau đó chọn OK, khởi động lại là sẽ Ok ngay.
24. Máy ảo
HĐH Windows 8 được Microsoft cung cấp thêm ứng dụng Hyper-V, một phần mềm cho phép bạn tạo và chạy các máy ảo. Khởi động OptionalFeatures.exe, chọn Hyper-V và chọn OK để kích hoạt các tính năng này. Sau đó trở về Metro di chuyển sang phải, tìm và chọn ứng dụng Hyper-V Manager. Bạn đã có thể khám phá những khả năng ưu việt từ Hyper-V rồi nhé.
25. Phòng chống Virus, mã độc
Windows nổi tiếng với việc dễ bị nhiễm virus và các mã độc, giống như Firewall, Windows 8 cũng có chức năng ngăn ngừa các yếu tố có hại cho hệ thống là Early Launch Anti-Malware.
Nếu bạn muốn dùng thử chức năng này, hãy khởi động GPEDIT.MSC, tìm đến Computer Configuration > Administrative Templates > System > Early Launch Anti-Malware, double click Boot-Start Driver Initialisation Policy phía bên phải, chọn các tùy chọn mà bạn thích. Tuy nhiên thì bạn nên cẩn thận vì có nhiều option sẽ làm hệ thống của bạn rối tung lên đó.
26. Windows 8 File History

Windows 8 được bổ sung một tính năng tuyệt vời: File History, giúp bạn có thể sao lưu các tập tin bất cứ khi nào bạn muốn. Để thiết lập tính năng này, vào Control Panel của Desktop, và mở File History applet. Nhấp vào Exclude Folders để lựa chọn những tập tin bạn muốn lưu lại, Advanced Settings để cài đặt khoảng thời gian để lưu file, Change Drive và chọn nơi lưu files, hoặc dùng Turn On cho các tính năng cài đặt sẵn.
Và sau khi nó được chạy trong một thời gian, bạn có thể kiểm tra Lịch sử của bất kì file nào trên Explorer bằng cách chọn file, mở Home tab, và click vào History. Thật là thuận tiện.
27. USB drive

Bạn không cần phải sử dụng một ổ đĩa có dung lượng lớn cho chức năng File History – chỉ cần một chiếc USB thôi cũng sẽ giúp bạn việc này được rồi. Chúng nhẹ lắm. Chỉ cần kết nối với hệ thống của Windows 8, chọn “Configure this drive for backup using File History” trên Menu, và theo mặc định, thư viện, địa chỉ liên lạc, file ưa thích và nội dung trên Desktop sẽ được sao lưu. (Bạn cũng có thể sử dụng các tùy chọn Settings ở trên để điều chỉnh theo ý muốn).
28. Control Panel

Quá trình cài đặt cấu hình Window 8 chỉ bằng vài lần chuột, được sử dụng trong Metro Control Panel Tile.
Ví dụ, chỉ cần một hoặc hai cú nhấp chuột vào Personalise bạn đã có thể thay đổi hình nền. Nếu bạn muốn thay đổi ảnh đại diện của mình hoặc lưu lại hình ảnh chụp từ webcam thì nhấp vào User Tile là xong. Còn nhiều cách cài đặt khác trong đó nữa, rất tiện mà nhanh.
29. Mật khẩu bằng hình ảnh
Windows 8 lần đầu tiên cho phép người dùng đăng nhập máy tính thông qua hình ảnh. Nhấp vào Control Panel > Users > Create a Picture Password, chọn một hình ảnh bạn muốn cài làm mật khẩu, sau đó chọn ba kiểu hình vòi nước, đường thẳng hoặc vòng tròn để hoàn tất quá trình cài đặt.
30. Đơn giản hóa việc tìm kiếm

Thông thường Windows 8 mặc định hiển thị tất cả các ứng dụng khi tiến hành việc tìm kiếm. Đôi khi bạn dễ nổi khùng với quá nhiều kết quả không mong muốn cũng được tìm thấy. Để khắc phục việc này, bạn làm theo cách sau. Nhấp vào Control Panel trên giao diện Metro, chọn Search, chọn những ứng dụng mà bạn muốn dùng và danh sách tìm kiếm lần tới để việc sàn lọc nhanh hơn, tránh các ứng dụng không cần thiết cũng hiển thị trong màn hình tìm kiếm.
31. Bàn phím cảm ứng ảo

Bàn phím cảm ứng có các tính năng mặc định giúp hỗ trợ người dùng mỗi khi gõ phím sẽ có âm thanh vang lên tương ứng, tự viết hoa chữ cái đầu dòng và còn nhiều tùy chỉnh khác. Bạn có thể vào Control Panel > General để tùy chỉnh theo sở thích mình.
32. Đồng bộ hóa dữ liệu
Windows 8 có thể đồng bộ hóa giữa Windows và dữ liệu trên tất cả các thiết bị có kết nối. Quả là tuyệt! Nhưng chú ý một số vấn đề nảy sinh chẳng hạn việc đồng bộ hóa internet history và một số mật khẩu sẽ dễ bị hack khi người khác dùng máy tính của bạn. Bạn có thể khắc phục vấn đề này tại Metro Control Panel, nhấp chuột vào Sync PC Settings và tùy chỉnh thoải mái theo ý mình.
33. Full power
Nếu bạn cần nhiều hơn những tùy chọn cơ bản, hãy vào Control Panel, chọn More Settings để xem thêm. Hoặc khi đang sử dụng bàn phím, giữ phím Windows, nhấn R, gõ Control.exe và Enter để khởi động Control Panel trực tiếp với đầy đủ các tùy chọn.
34. Một bí mật của Explorer nè
Windows Explorer hiện nay sử dụng giao diện Ribbon. Giao diện này giúp người dùng thao tác một các trực nhanh và quan hơn với tập tin và thư mục. Tương tự, "Shortcut Tools" sẽ xuất hiện khi bạn chọn một biểu tượng tắt (của ứng dụng) với một lựa chọn duy nhất: mở thư mục tương ứng với ứng dụng đó.
35. Ẩn giao diện Ribbon
Đôi khi bạn muốn ẩn giao diện Ribbon do cảm thấy nó chiếm quá nhiều không gian. Ẩn nó đi bằng cách giữ phím Windows, nhấn R, gõ gõ gpedit.msc và nhấn Enter.
Nhấp vào Computer Configuration> Administrative Templates> Windows Components> Windows Explorer.
Nhấp 2 lần vào "Start Windows Explorer with the Ribbon minimised", chọn ô Enable và nhấn Ok.
Và giao diện Ribbon đã được ẩn, hãy nhấp vào mũi tên hướng cuống bên trái biểu tượng trợ giúp (Help) nếu bạn lại muốn thấy Ribbon.
36. Quick Access Toolbar (truy cập nhanh)

Explorer đã trình làng tính năng Quick Access Toolbar, giúp truy cập nhanh chóng vào tùy chọn "New Folder", "Minimise", "Undo",…
Trong cửa sổ Explorer, nhấp vào mũi tên bên phải các nút mặc định trên thanh tiêu đề và lựa chọn tính năng bạn cần. Thậm chí bạn còn có thể thêm tùy chọn Ribbon bằng cách nhấp chuột phải vào Quick Access Toolbar và chọn Add to Quick Access Toolbar.
37. Kiểm tra lỗi ổ đĩa
Window cung cấp thêm nhiều lựa chọn khi kiểm tra lỗi ổ đĩa. Nhấp chuột phải vào ổ đĩa cần kiểm tra trong Explorer, chọn Properties > Tools > Check Now để có 2 lựa chọn.
Đầu tiên là "Scan drive", quét ổ đĩa trong khi bạn đang làm việc nhưng có thể sẽ chẳng giải quyết được gì cả.
Cách thứ hai, đó là "Scan and repair", tuy nhiên, bạn không thể chạy cùng lúc bạn đang làm việc thậm chí còn tự khởi động lại máy nhưng có nhiều khả năng giải quyết ổn mọi vấn đề.
38. Cải thiện tính năng sao chép
Nếu sao chép 1 tập tin trong Windows Explorer, bạn sẽ thấy một bảng với rất nhiều thông tin chi tiết thể hiện trạng thái của tập tin và quá trình coppy. Nếu xảy ra sự cố, việc quyết định giữ hoặc hủy việc coppy tập tin rất dễ dàng , bạn chỉ việc nhấn Pause hoặc dấu X (Close).
39. Xem file ISO trong Windows 8 được luôn (Khỏi cần cài Winrar hay 7-zip)
Bạn muốn mở một file ISO nào đó, thì trong Windows Explorer đã hỗ trợ sẵn cho bạn mà không cần cài thêm ứng dụng hỗ trợ nào khác. Cchỉ cần nhấp chuột phải vào file ISO và chọn Mount là bạn có thể xem trong nó có những gì. Lúc này file ISO sẽ hiển thị như một ổ đĩa ảo. Bạn cũng có thể thêm hoặc delete bớt trong đó nêu muốn.
40. Folder Options
Windows Explorer Folder Options lại có thay đổi so với các HĐH cũ. Không còn menu Tools, Thay vào đó bạn sẽ phải đi theo con đường sau: vào File -> Change Folder and Search Options, hộp thư sẽ xuất hiện.
Ngoài ra, bạn vẫn có thể tìm thấy menu Tools trong Control Panel. Giữ phím Windows, nhấn R, gõ control.exe và nhấn Enter để khởi động Control Panel, chọn "Large icons" trong danh sách View By, và nhấp vào Folder Options để mở hộp thoại.
41. Mở một process mới
Explorer của Windows 8 hoạt động khá ổn định, nếu bị treo, bạn có thể vào File > Open new window > Open new window in new process. Explorer sẽ khởi tạo một file Explorer.exe riêng biệt, vì vậy nếu một file Exporer.exe hỏng thì các file khác cũng ít bị ảnh hưởng.
42. Restart Explorer
Trường hợp Explorer bị treo, bạn không cần phải tắt và mở lại Explorer nữa, hãy nhấn Ctrl + Alt + Esc, chọn Explorer trong danh sách và bấm vào Restart là xong. Nhớ lại thời Windows XP, mỗi lần xử lý vụ này là thấy nản.
43. Cài đặt máy ảo
Hãy sử dụng phiên bản mới nhất của VirtualBox là tốt nhất, kế đến là VMware Workstation 8 và Parallels 7 trên Mac.
44. Khắc phục các vấn đề liên quan tới performance

Nếu không biết lí do khiến hệ thống Windows 8 bỗng dưng chạy chậm, bạn hãy sử dụng Task Manage lên để theo dõi nhé.
Nhấn tổ hợp phím Ctrl + Shift + Esc để mở Task Manage, hoặc kích chuột phải vào thanh Toolbar và chọn Start Task Manager.
Processes Tab sẽ cung cấp thông tin chi tiết về hoạt động của CPU, RAM, ổ cứng và băng thông mạng. Performance tab sẽ cung cấp hệ thống đồ họa cũng như mô tả về việc sử dụng các tài nguyên, hộp thoại App History sẽ cho biết ứng dụng nào dùng nhiều tài nguyên nhất.
45. Các ứng dụng trong Metro dở chứng
Nhấp vào ứng dụng Metro mà đợi hoài vẫn không có gì xảy ra có nghĩa là đã có vân đề với Metro rồi đó. Có thể là do độ phân giải màn hình. Hiện tại, ứng dụng Metro không hỗ trợ màn hình có độ phân giải thấp hơn 1024x768, do đó hãy nâng cấp độ phân giải cho màn hình máy tính của bạn (bằng cách khởi động máy tính, nhấp chuột phải, chọn Screen Resolution).
Nếu vẫn không hiệu quả, hãy cập nhật driver cho card đồ họa của bạn. Tài khoản cá nhân cũng là một nguyên nhân phổ biến cho tình trạng này, hãy đăng kí một tài khoản mới với một email khác xem thế nào nhé.
46. Xài Task Manager truyền thống
Nếu Task Manager mới quá rườm rà thì bạn vẫn có thể sử dụng Task Manager cũ vẫn là lựa chọn hoàn hảo. Giữ phím Windows, nhấn R, gõ TaskMGR và nhấn Enter để khởi động. (Gõ TM để khởi động phiên bản mới).
47. Sử dụng các ứng dụng 16-bit
Rất nhiều ứng dụng 16-bit trước đang được sử dụng phổ biến trong các máy tính cá nhân Nếu bạn muốn chạy những ưng dụng này, hãy khởi động Control Panel, mở applet hỗ trợ ứng dụng 16-bit và chọn Enable.
48. Lúc máy bị treo

Windows 8 sẽ hiển thị trạng thái thông tin trên màn hình xanh trông đỡ “sợ” hơn so với các phiên bản cũ, với ít thông tin hơn về nguyên nhân của sự cố. Nhưng nếu nhìn xuông phía dưới dòng "now it needs to restart", bạn sẽ thấy được một vài thông tin hữu ích về hiện tượng này.
49. Quản lý thiết bị phần cứng
Trường hợp bạn đã sở cài các driver hay những ưng dụng hỗ trợ phần cứng liên quan đến Windows 8, khởi động Device Manager, màn hình sẽ hiển thị các thiết bị liên quan, click chuột phải vào thiết bị, chọn Properties và chọn tab Events. Nếu Windows đã cài đặt driver, bạn sẽ thấy nhiều tiện ích hữu ích trong việc xử lí các vấn đề về các driver.
50. Bảo trì cho HĐH

Windows 8 cho phép bạn có thể phục hồi trạng thái như ban đầu nếu muốn.
Vào ứng dụng Metro Control Panel, chọn "General", chọn Refresh để tiến hành cài đặt lại Windows 8 mà vẫn giữ nguyên dữ liệu.
Ngoài ra, bạn có thể chọn Reset để khổi phục lại Windows nhưng chú ý rằng mọi dữ liệu và ứng dụng cũng đồng thời mất đi.
Nếu Window 8 không chịu khởi động. Hãy sử dụng đĩa cài đặt Windows8, nhấn vào "Repair your computer", chọn "Troubleshoot". Bạn cũng có thể nhấn Refresh hoặc Reset một lần nữa. Nhấp vào Advanced Options và lựa chọn công cụ khôi phục lại tình trạng Windows trước đó cũng như tự động tìm kiếm và sửa chữa một số vấn đề thường gặp phải.
Mặt khác, nếu bạn không thích làm việc với Metro, thì có thể mở Recovery applet trong Control Panel và phục hồi lại hệ thống như ban đầu.
Đa phần chúng ta đều là newbie đối với Windows 8, vì vậy, với một số thủ thuật sưu tầm được sẽ giúp mọi người bớt bỡ ngỡ khi sử dụng Windows 8.