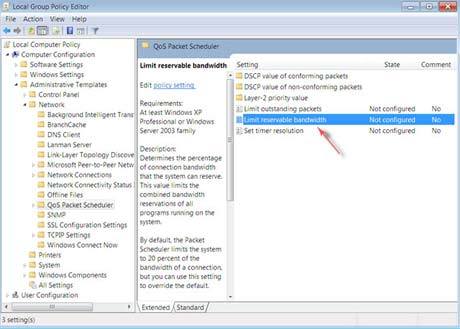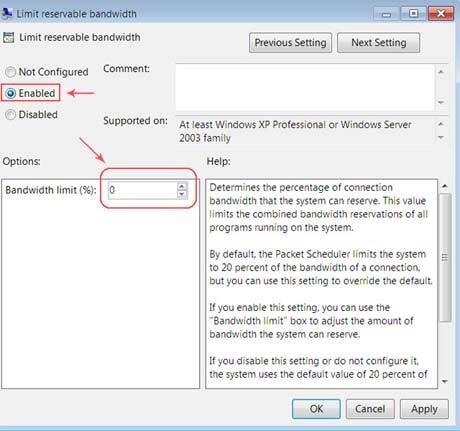(Dân trí) - Microsot đã phát hành bản cập nhật Service Pack 1 (SP1) dành cho Windows 7 và Windows Server 2008 vào ngày 22/2 vừa qua. Nếu chưa từng cài đặt hay nâng cấp bản SP nào trước đây, bài viết dưới đây có thể sẽ hữu ích cho bạn.
Service Pack (SP) của Windows là tập hợp những cập nhật, sửa lỗi và điều chỉnh… đã được Microsoft phát hành trước đó, được tập hợp thành một gói để giúp người dùng cập nhật những bản vá lỗi và nâng cấp mới nhất cho hệ thống của mình, giúp tăng cường bảo mật cũng như sửa lại các lỗi có thể gặp phải trước đây.
Giải đáp một vài thắc mắc về bản cập nhật SP1
- Nếu đã kích hoạt tính năng tự động cập nhật, Windows có tự động cài đặt bản SP 1 không?
Câu trả lời là không. Vì đây là bản cập nhật tùy chọn nên người dùng phải tự quyết định có muốn nâng cấp hay không.
- Bản cập nhật này có giúp Windows trở nên an toàn hơn không?
Nếu bạn không kích hoạt tính năng tự động cập nhật của Windows, hoặc không update các bản vá lỗi được Microsoft phát hành, thì với bản SP1 này, các lỗi đã có trước đây, các lỗ hỗng đã được phát hiện… sẽ được khắc phục. Do vậy, có thể nói SP1 giúp Windows trở nên an toàn và ổn định hơn.
- Download từ đâu?
Nếu muốn, bạn có thể kích hoạt tính năng tự động cập nhật của Windows để download bản SP1 vừa được phát hành. Tuy nhiên, để nhanh chóng hơn, bạn có thể download các bản cài đặt offline (file cài đặt) để cài đặt trực tiếp trên hệ thống tương tự như 1 phần mềm bình thường.
Download miễn phí tại (Bao gồm phiên bản dành cho 32-bit và 64-bit) đây.
Tiến hành cài đặt như phần mềm bình thường.

Sau khi hoàn tất, khởi động lại máy tính để Windows tiến hành các bước cài đặt cuối cùng để nâng cấp lên phiên bản SP1.
Hướng dẫn gỡ bỏ bản SP1 và trở về phiển bản Windows 7 nguyên gốc:
Nếu sau khi cập nhật bản SP1 và cảm thấy hệ thống hoạt động không ổn định như trước, thực hiện theo 1 trong 2 cách sau để gỡ bỏ bản cập nhật SP1:
Cách 1: sử dụng tính năng gỡ bỏ của Windows:
- Kích nút Start, chọn Control Panel -> Programs -> Uninstall a program.
- Từ hộp thoại hiện ra, nhấn ‘View Installed Updates’.

- Từ danh sách các bản cập nhật của Windows hiện ra, tìm đến mục ‘Service Pack for Microsoft Windows (KB976932)’, kích chuột phải và chọn Uninstall.
- Nhấn ‘Yes’ để xác nhận và gỡ bỏ bản SP1 đã cài đặt. Sau đó khởi động lại hệ thống để hoàn tất.
Cách 2: sử dụng câu lệnh
Bạn có thể thực hiện theo cách sau để quá trình gỡ bỏ được diễn ra nhanh chóng hơn:
- Kích Start, gõ cmd vào khung tìm kiếm và nhấn Enter.
- Từ hộp thoại hiện ra, gõ câu lệnh sau và nhấn Enter:
wusa.exe /uninstall /kb:976932

- Nhấn ‘Yes’ để xác nhận. Quá trình gỡ bỏ SP1 sẽ diễn ra. Khởi động lại hệ thống để hoàn tất.
Khôi phục dung lượng ổ cứng sau khi nâng cấp:
Khi tiến hành cài đặt bản cập nhật SP1 lên Windows 7, quá trình sẽ tạo các bản sao lưu của file hệ thống để đề phòng trường hợp người dùng muốn gỡ bỏ bản SP1 và trở lại phiên bản nguyên gốc trước đó.
Điều này khiến dung lượng ổ cứng bị chiếm dụng. Nếu bạn muốn khôi phục lại dung lượng để lưu trữ dữ liệu, thực hiện theo các bước sau đây:
Lưu ý: nếu thực hiện quá trình này, những file hệ thống cũ được sao lưu sẽ bị xóa hết. Điều này đồng nghĩa với việc bạn không thể gỡ bỏ SP1 và quay lại phiên bản Windows trước đây. Do vậy, hãy đảm bảo bản cập nhật SP1 hoạt động ổn định trên hệ thống trước khi quyết định tiến hành thủ thuật này.
- Nhấn nút Start, gõ cmd vào khung tìm kiếm và nhấn tổ hợp phím Ctrl + Shift + Enter.
- Gõ câu lệnh sau vào hộp thoại và nhấn Enter:
dism /online /cleanup-image /spsuperseded

- Chờ trong ít phút, dung lượng ổ cứng sẽ được khôi phục lại đáng kể.
Trên đây là những thông tin cần biết và một vài thủ thuật để người dùng cài đặt và khai thác bản cập nhật SP1 của Windows 7. Bạn nên nâng cấp hệ thống của mình lên phiên bản cao hơn để đảm bảo tính bảo mật và sự ổn định.


![]()

![]()